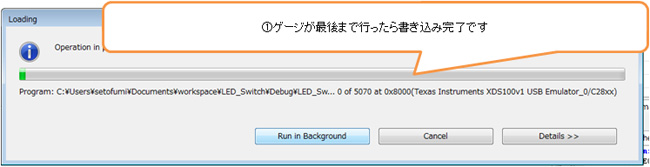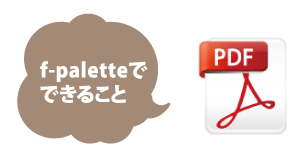4 LEDをぴかぴかさせてみよう
4-1 サンプルプログラム『LED_Switch』の実行
マイコンの得意技であるスイッチON/OFF機能を使って、どんなことができるようになるか見てみましょう。まずはその機能の中でも基本である、デジタル入出力(DIO)機能を使って、f-paletteのI/OボードのLEDを点滅させます。次に、I/Oボードに取り付けられているトグルスイッチの切り替えを読み込んで、LEDの点滅の様子を変化させます。

サンプルプログラム『LED_Switch』の実行
プロジェクト(サンプルプログラム)のインポート
手順① サンプルプログラムが収められている「PiccoloSource」zipフォルダを、自分のPCの好きな場所へコピーします。
手順② 「PiccoloSource」フォルダを解凍し、中身を3-3②で設定した「workspace」フォルダの中にコピーします。
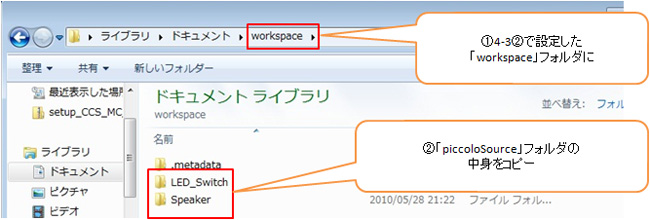
手順③ デスクトップのアイコンからCCSを起動し、上部の「Project」タブを クリックして、「Import Existing CCS/CCE Eclipse Project」を選択します。
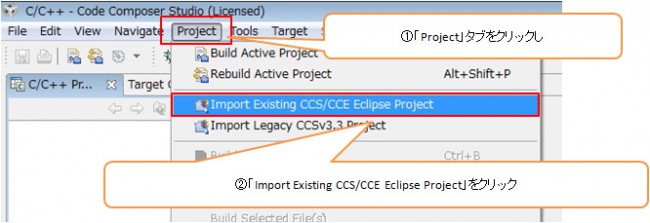
手順④ Importウィンドウが出たら、「Browse…」をクリックして、 「workspace」にコピーした「LED_Switch」フォルダを選択した状態で「OK」をクリック。
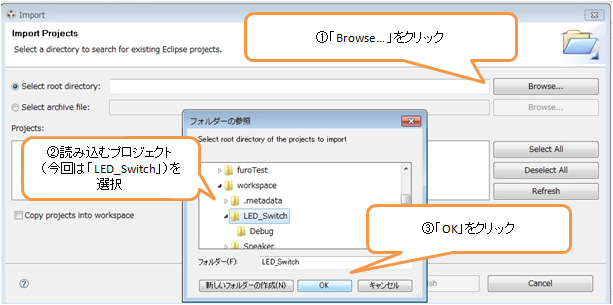
手順⑤ 「Copy projects into workspace」にチェックを入れ「Finish」をクリックすると、選択したプロジェクト(サンプルプログラム)がインポートされます。
プロジェクトのビルド
手順① 画面上部にある「Project」タブをクリックし、「Build Active Project」をクリックします。
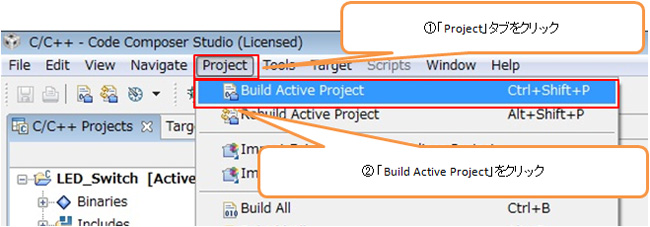
手順② ビルドの状況は画面下の「Console」ウィンドウに表示され、もしエラーなどがあった場合は「Problem」ウィンドウに表示されます。
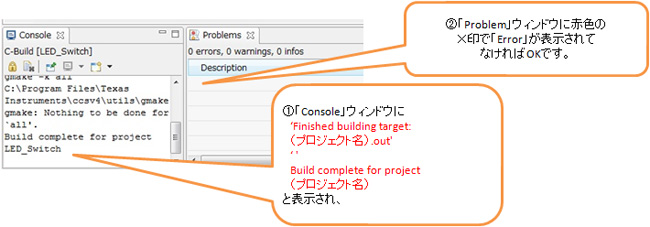
ビルドの時点で、 「Problems」ウィンドウに × が表示され、
This project was created using a version of Code Generation tools
that is not currently instaled :5.2.1[c2000] …..
というエラーメッセージが出て、先に進めない場合があります。
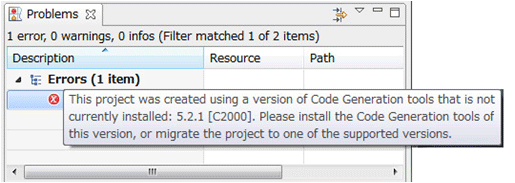
このエラーは、サンプルソースを作ったときの環境と、今手元で使っている環境のバージョンが違うことから発生します。つまり、コンパイラのバージョンが違って、コンパイラのファイルのパスが変わっている事が原因です。ですから、プロジェクトに登録されているコンパイラ(ここでいうCode Generation tools) を、インストールされているバージョンに変更することで解決します。
手順は次の通りです。
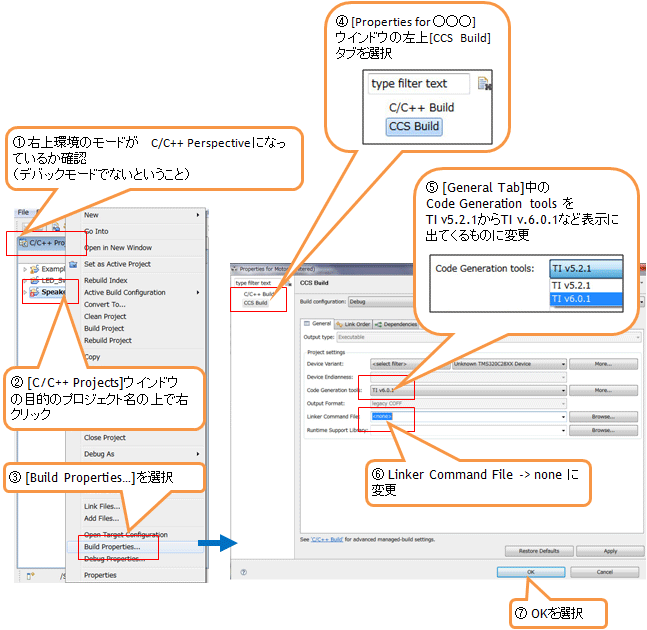
プロジェクトビルドの手順1に戻って、ビルドからやり直してください。エラーなくビルドできるようになっているはずです。
マイコンの接続(コネクト)
手順① ここまでの間に、USBケーブルでPCとマイコンをつなぎます。
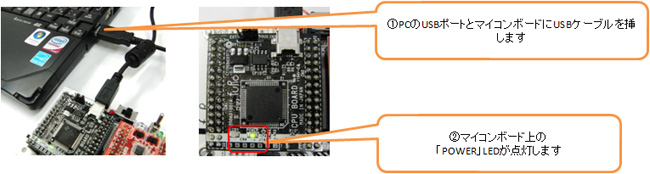
手順② ビルドが終了したら、「Target」タブから「Launch TI Debugger」をクリックします。
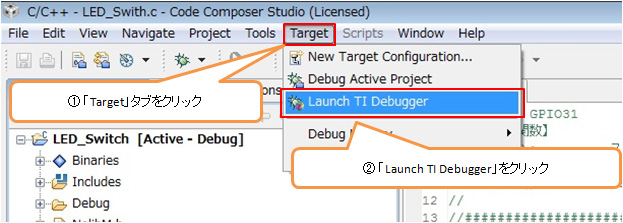
手順③ ウィンドウ上の文字が「C/C++ – …」から「Debug – …」になったら、TI Debuggerが立ち上がっています。「Target」タブから「Connect Target」をクリックし、PCとマイコンの通信を確立します。
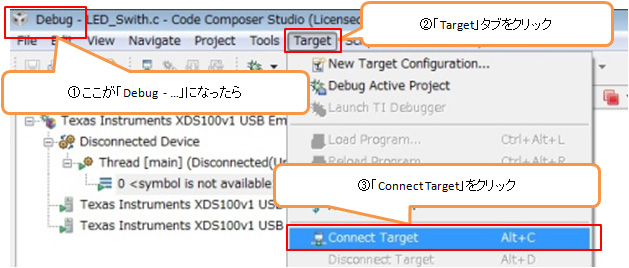
手順④ マイコンとの接続が確立すると、画面右下の「Disassembly」ウィンドウにマイコン内部のデータが表示されます。
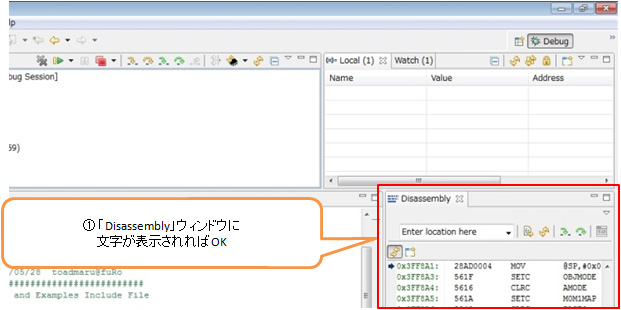
マイコンへのプロジェクトの書き込み(ロード)
手順① 「Target」タブから「Load Program」を選択します。
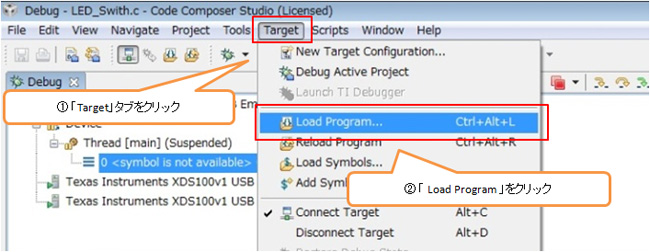
手順② Load Programウィンドウが表示されたら、「Browse project…」を選択します。
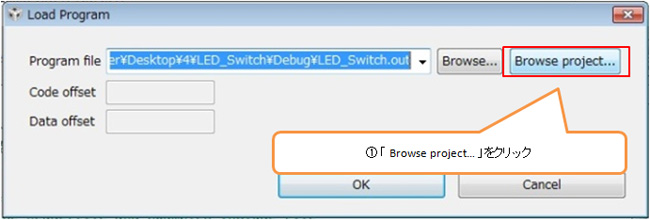
手順③ 先ほどビルドし、今ロードするプログラム(ここでは、「LED_Switch.out」)を選択した状態で「OK」をクリックします。
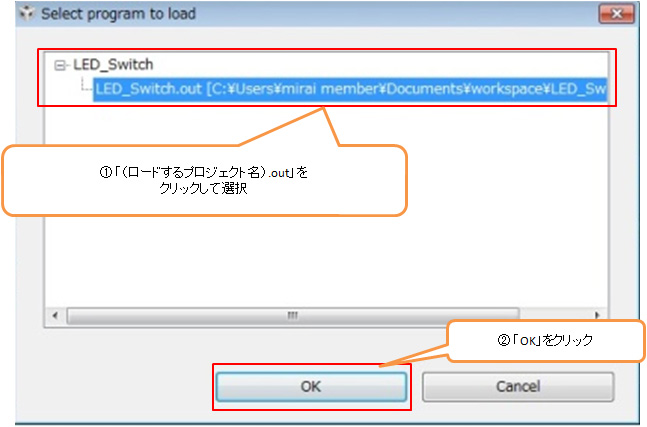
手順④ Load Programウィンドウに戻って「OK」をクリックすると、プログラムがマイコンに書きこまれます。
プログラムの実行(ラン)
手順① 「Target」タブから「Run」を選択します。
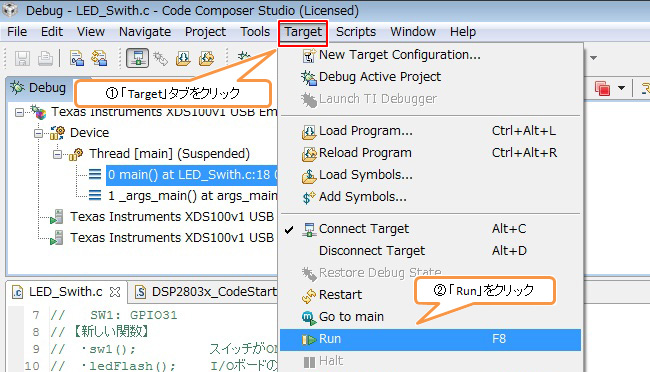
もしくは、画面上にある緑の三角をクリックします。
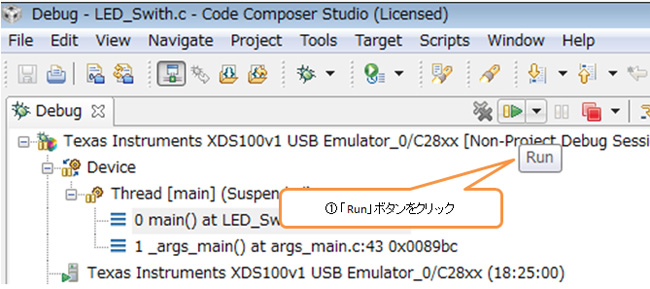
IOボード上のLED1~4は点滅していますか?SW1を切り替えたら、点滅の様子はどう変化していますか?
プログラムの実行を止める
手順① 「Target」タブから「Halt」を選択します。
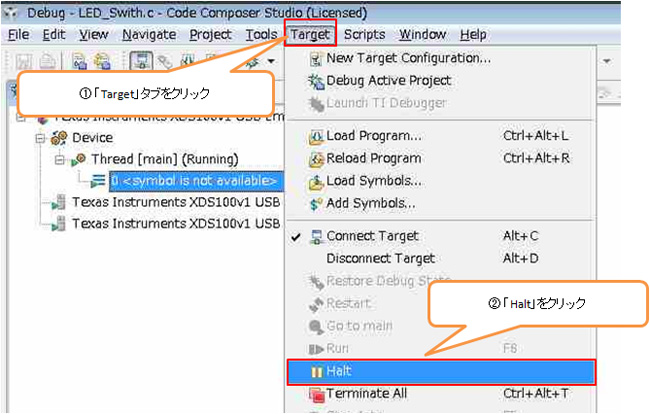
もしくは、画面上にある黄色の四角をクリックします。
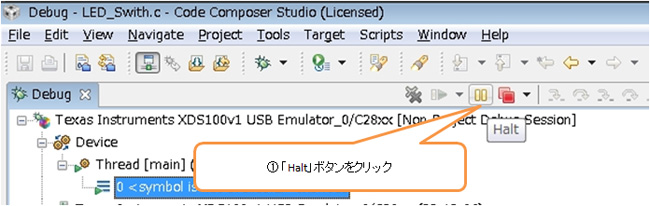
手順② 「Target」タブから「Disconnect Target」を選択します。
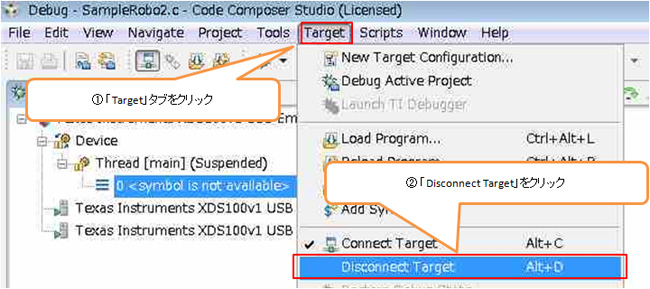
ここまですれば、USBケーブルを抜いても大丈夫です
使う工具・道具一覧
I/Oボードとマイコンボードを組み立てよう
- 2-1
- ハンダの基礎
- 2-2
- シルク印刷と電子部品
- 2-3
- I/Oボード作成
- 2-4
- マイコンボード作成
開発環境
- 4-1
- 開発環境「CCS」のインストール
- 4-2
- サポートファイルのインストール
- 4-3
- 開発環境「CCS」の使い方
- 4-4
- Arduino互換の開発環境「f-palette IDE」のインストール
LEDをぴかぴかさせてみよう -デジタル入出力(DIO)機能を使う
- 5-1
- サンプルプログラム『LED_Switch』の実行
- 5-2
- プログラムの中身を見てみよう
- 5-3
- LED_Switchチャレンジ
- 5-4
- f-palette IDEプログラムの実行
モータを回してみよう-PWM&モータドライバでモータを駆動する
- 7-1
- モータ&モータドライバの組み立て
- 7-2
- サンプルプログラム『Motors』の実行
- 7-3
- プログラムの中身を見てみよう
- 7-4
- Motorチャレンジ
- 7-5
- f-palette IDEプログラムの実行
センサでいろいろ測ってみよう-A/D(アナログ・デジタル)変換
- 8-1
- A/D(アナログ・デジタル)変換とは?
- 8-2
- PSDセンサの組み立て
- 8-3
- サンプルプログラム『PSD』の実行
- 8-4
- プログラムの中身を見てみよう
- 8-5
- センサの出力データを確認してみよう
- 8-6
- PSDチャレンジ
- 8-7
- f-palette IDEプログラムの実行
秋葉原にでかけよう
- 7-1
- 奥村研究員お薦めショップ
- 7-2
- 秋葉原マップ