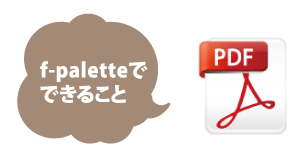8 開発環境
8-1 ブートローダのインストール(開発環境の変更)
世界中のホビーストに愛されているArduinoとほぼ同じ開発環境でf-paletteを動かすことが可能になりました。ここではCCS4からの移行方法、開発環境の使い方をご説明します。サンプルプログラムなど、ぜひフォーラムにアップしていただけると嬉しいです。
CCS4から開発環境を変更する方は、以下作業を行ってください。ご購入いただいた商品説明書に黄色の丸いシールが張ってあるものは、すでにブートローダの書き込み処理をしていますので、8-2開発環境のインストールに進んでください。
f-paletteをつなぐ
f-paletteをケーブルでパソコンとつないでください。

ブートローダのインストール
※Code Composer Studio v.4をお使いいただいていた方のための方法です。Code Composer Studio v.4をインストールしていないと使えません。
ダウンロードをしたら、適当なフォルダ(ここでは説明のため C:\project\fpalette)に解凍します。
次に「Code Composer Studio v.4」を立ち上げます。
C:\project\fpalette\ccs4\fpalette を指定して 『OK』をクリック
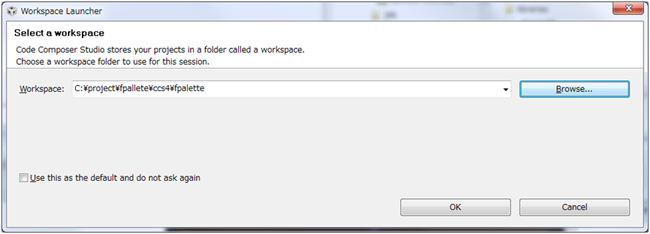
bootloader [Active – Release] となっていることを確認して、「Target」→「Debug Active Project」でターゲットにブートローダーを書き込みます。
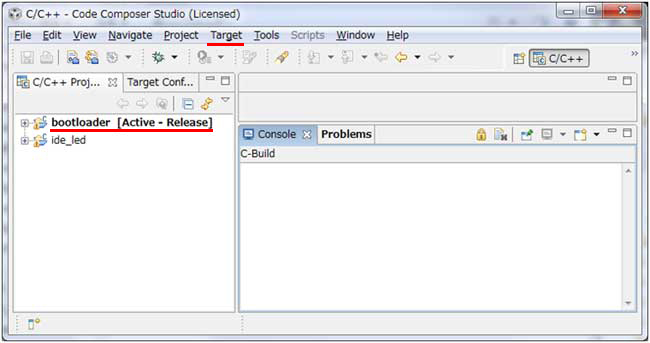
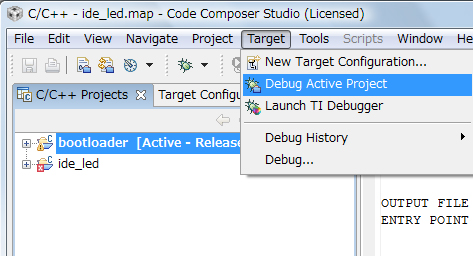
正常に完了すると、デバッガが起動してmain(で止まった状態になります。
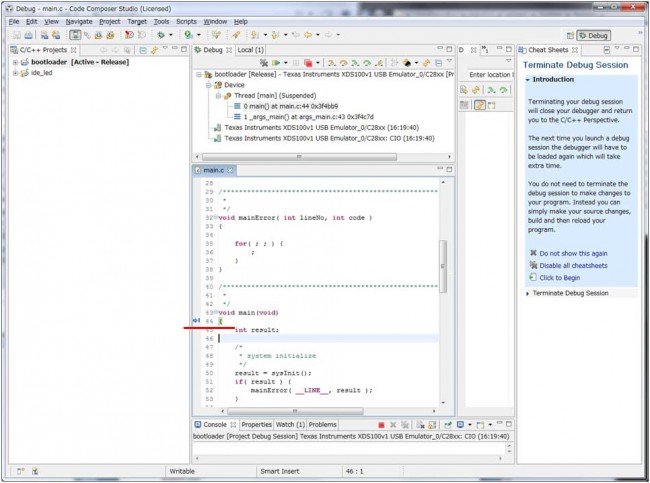
CCS4を終了します。
右上の×を押すか、「File」→「Exit」
ブートローダがちゃんとインストールされているか確認します。
リセットボタンを押し、入れ直すと、ターゲット基板上のLEDが点灯し、約5秒後にLEDが少し暗くなったら正常にインストールされています。動かなかったら、最初からやり直しをしてください。

これで、ブートローダのインストール(開発環境の変更手続き)は終了です。次は新しい開発環境をインストールしましょう。
使う工具・道具一覧
I/Oボードとマイコンボードを組み立てよう
- 2-1
- ハンダの基礎
- 2-2
- シルク印刷と電子部品
- 2-3
- I/Oボード作成
- 2-4
- マイコンボード作成
開発環境
- 4-1
- 開発環境「CCS」のインストール
- 4-2
- サポートファイルのインストール
- 4-3
- 開発環境「CCS」の使い方
- 4-4
- Arduino互換の開発環境「f-palette IDE」のインストール
LEDをぴかぴかさせてみよう -デジタル入出力(DIO)機能を使う
- 5-1
- サンプルプログラム『LED_Switch』の実行
- 5-2
- プログラムの中身を見てみよう
- 5-3
- LED_Switchチャレンジ
- 5-4
- f-palette IDEプログラムの実行
モータを回してみよう-PWM&モータドライバでモータを駆動する
- 7-1
- モータ&モータドライバの組み立て
- 7-2
- サンプルプログラム『Motors』の実行
- 7-3
- プログラムの中身を見てみよう
- 7-4
- Motorチャレンジ
- 7-5
- f-palette IDEプログラムの実行
センサでいろいろ測ってみよう-A/D(アナログ・デジタル)変換
- 8-1
- A/D(アナログ・デジタル)変換とは?
- 8-2
- PSDセンサの組み立て
- 8-3
- サンプルプログラム『PSD』の実行
- 8-4
- プログラムの中身を見てみよう
- 8-5
- センサの出力データを確認してみよう
- 8-6
- PSDチャレンジ
- 8-7
- f-palette IDEプログラムの実行
秋葉原にでかけよう
- 7-1
- 奥村研究員お薦めショップ
- 7-2
- 秋葉原マップ